One of the questions our Brians, the IT Customer Service staff at PITS, get asked most often is how to embed a Youtube video into a Powerpoint presentation.
The method is actually slightly different, depending upon what version of Powerpoint you have.
If you have Microsoft Powerpoint 2003, click here to read our step-by-step guide; if you have Microsoft Powerpoint 2007, click here; or if you are running Microsoft Powerpoint 2010, click here.
The method is actually slightly different, depending upon what version of Powerpoint you have.
If you have Microsoft Powerpoint 2003, click here to read our step-by-step guide; if you have Microsoft Powerpoint 2007, click here; or if you are running Microsoft Powerpoint 2010, click here.
1. Find the Youtube video that you want to include, click the "Share" button beneath it then "Show Options"...:
 3. You now need to edit the link in order to make it work in Powerpoint. Delete the word "Watch?" and replace the "=" sign after the "v" with a "/", like this...:
3. You now need to edit the link in order to make it work in Powerpoint. Delete the word "Watch?" and replace the "=" sign after the "v" with a "/", like this...:
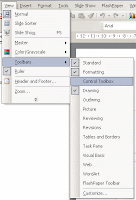 4. Open Powerpoint and select the slide where you want to embed the video. Now click on the "View" menu, select "Toolbars" then "Control Toolbox".
4. Open Powerpoint and select the slide where you want to embed the video. Now click on the "View" menu, select "Toolbars" then "Control Toolbox".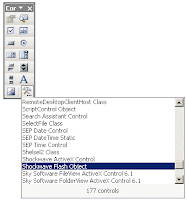 5. When the new menu pops up, click on the More Controls option (the hammer and spanner symbol), then scroll down to "Shockwave Flash Object" and click on that.
5. When the new menu pops up, click on the More Controls option (the hammer and spanner symbol), then scroll down to "Shockwave Flash Object" and click on that.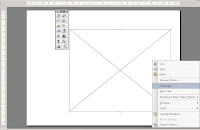 6. Your cursor will become a cross, use it to draw a box on your Powerpoint slide where you want the "screen" for the video to be. Right- click on the box and select "Properties"...:
6. Your cursor will become a cross, use it to draw a box on your Powerpoint slide where you want the "screen" for the video to be. Right- click on the box and select "Properties"...: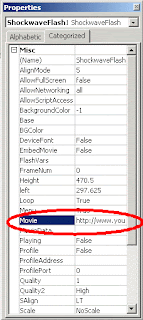 7. Now paste the new Youtube link that you created at Stage 3 above into the "Movie" field of the Properties box, then close this by clicking the x in the top right-hand corner of the Properties box.
7. Now paste the new Youtube link that you created at Stage 3 above into the "Movie" field of the Properties box, then close this by clicking the x in the top right-hand corner of the Properties box.
When you play your Powerpoint now, the Youtube video should be in place.
1. Find the Youtube video that you want to include, click the "Share" button beneath it then "Show Options"...:
 3. You now need to edit the link in order to make it work in Powerpoint. Delete the word "Watch?" and replace the "=" sign after the "v" with a "/", like this...:
3. You now need to edit the link in order to make it work in Powerpoint. Delete the word "Watch?" and replace the "=" sign after the "v" with a "/", like this...:
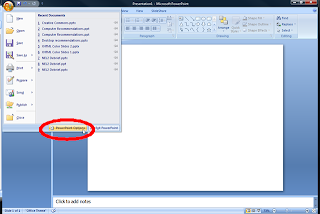 4. Open Powerpoint, click on the Windows symbol in the top left-hand corner and then on the "Powerpoint Options" at the bottom of the menu.
4. Open Powerpoint, click on the Windows symbol in the top left-hand corner and then on the "Powerpoint Options" at the bottom of the menu.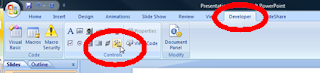 6. Now click on the new "Developer" tab which will have appeared in the ribbon, and click on "More Controls" (the hammer and spanner symbol)...:
6. Now click on the new "Developer" tab which will have appeared in the ribbon, and click on "More Controls" (the hammer and spanner symbol)...: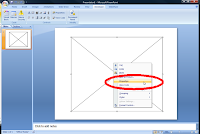 8. Your cursor will become a cross, use it to draw a box on your Powerpoint slide where you want the "screen" for the video to be. Right- click on the box and select "Properties"...:
8. Your cursor will become a cross, use it to draw a box on your Powerpoint slide where you want the "screen" for the video to be. Right- click on the box and select "Properties"...: 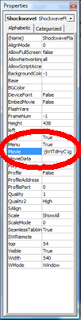 9. Now paste the new Youtube link that you created at Stage 3 above into the "Movie" field of the Properties box, then close this by clicking the x in the top right-hand corner of the Properties box.
9. Now paste the new Youtube link that you created at Stage 3 above into the "Movie" field of the Properties box, then close this by clicking the x in the top right-hand corner of the Properties box.
When you play your Powerpoint now, the Youtube video should be in place.
1. Find the Youtube video that you want to include, click the "Share" button beneath it...:
 3. Open Powerpoint and select the slide where you want to embed the video. Now click on the "Insert" tab in the ribbon...:
3. Open Powerpoint and select the slide where you want to embed the video. Now click on the "Insert" tab in the ribbon...:5. Paste in the code which you copied at Stage 2 above, click "Insert" and the video should appear on the slide.



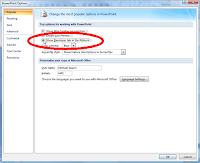
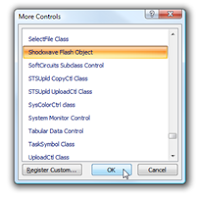

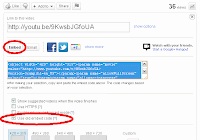


No comments:
Post a Comment